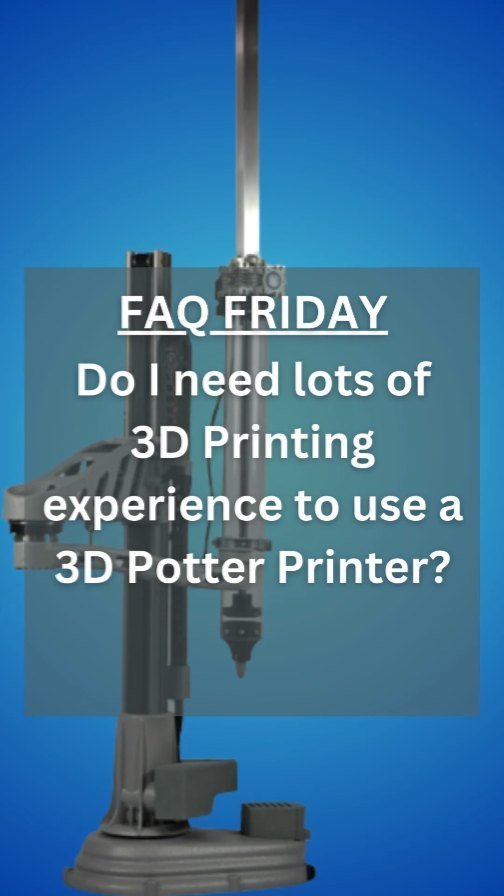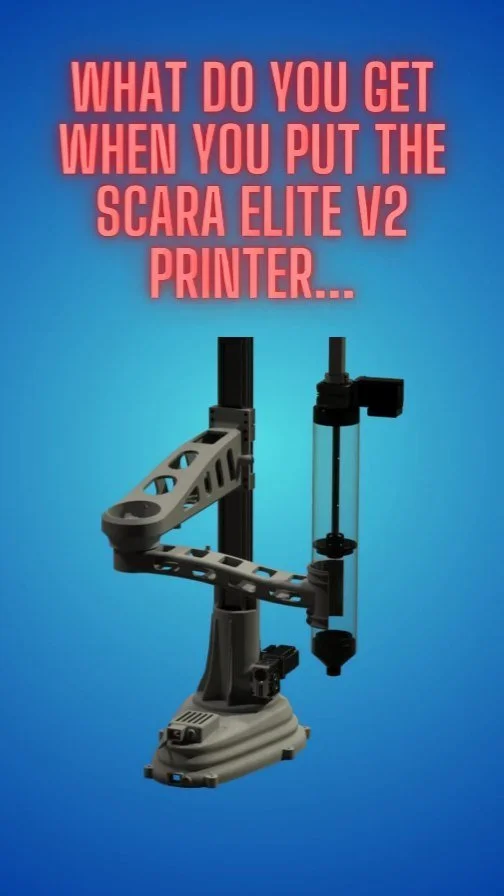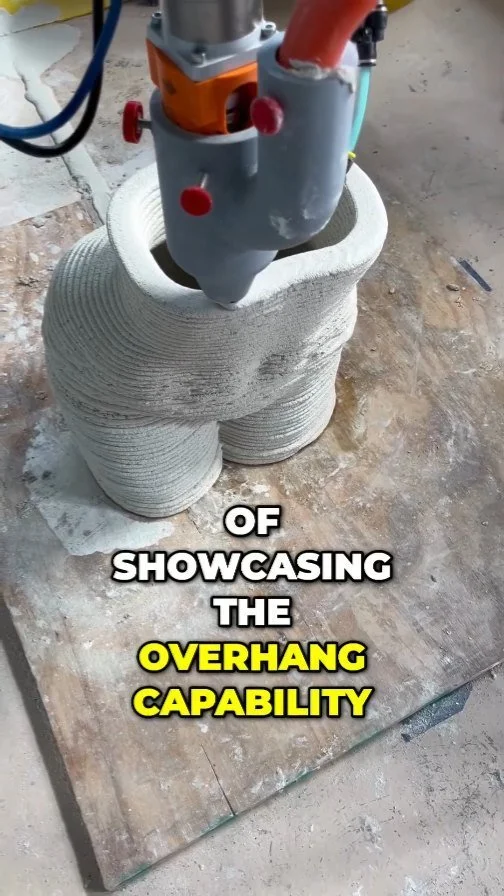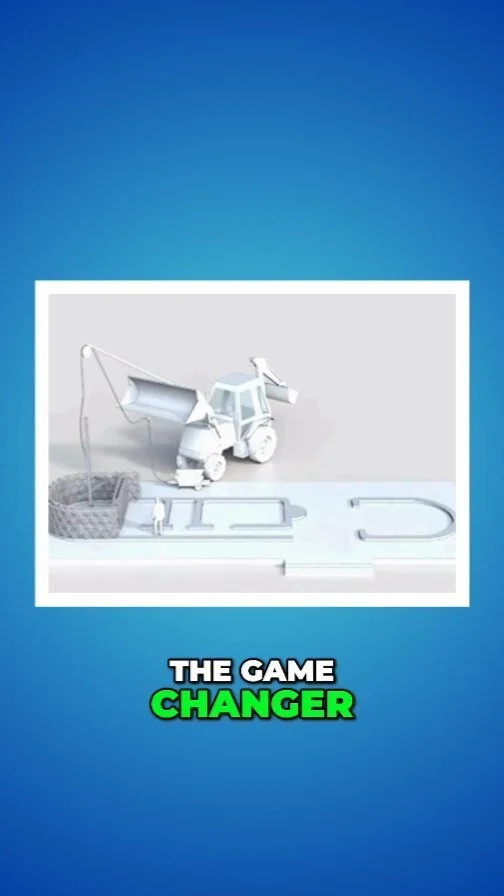FAQ for version 7, 8, and 9 Printers
Version 7, 8, and 9 Information
Version 7 and 8 Files: https://drive.google.com/drive/u/1/folders/17SyRW33Ua2Ntg8jETBB6FJ_BKQo1oQxq
Version 9 Assembly Video: https://www.youtube.com/watch?v=2DVUnrFeb7Y
Version 9 Files: https://drive.google.com/drive/folders/1dPGVhLVZ13wzqfa5krFOvzi3MS4vp40a
Slicer Settings for version 7, 8, 9
Cura Version 7/8 (BETA): https://drive.google.com/drive/u/1/folders/1gMIT-jpuzOtrdOlDTkSo2DfiDqaj3h_L
Cura version 9: https://drive.google.com/drive/folders/1wFOqGLJi4I6vKdObJixqlId5zW_X1Xt_
Simplify 3D version 7/8: https://drive.google.com/drive/u/1/folders/17zgPP91VcT9LvdYnG0P2AAMqisem0Mls
Simplify 3D version 9: https://drive.google.com/drive/folders/1dL1q_518gyG5UT8-nL0jzhGY_x3NlxHf
Setting the Z height for additional printing room (Version 7 and 8 Printers)
When your printer arrives it's typically set at a moderate Z height. The problem with setting maximum Z height when we ship the printer is that if you're printing a small object it takes a long time for it to come down to the bat to start the print. If you're always printing objects 200mm high then you should set the Z height at something like a maximum of 250mm.
If you want to utilize your 3D Potterbot to the maximum ability on the Z axis: First put a tube in the machine (with a nozzle) as high as it can go on the clamp. Now jog down the Z axis till the nozzle is almost touching the bat. Now take a tape measure and measure from the top of the car to the limit switch on the top of the Z rail (The top of the car to where it would be hitting the limit switch in its highest position). This is your maximum Z that you can enter into the configuration (Config) file in millimeters measured. DO NOT CHANGE THE FIRMWARE FILE.
https://www.youtube.com/watch?v=MKtd7GA88xM
To change this number power off the machine and unplug the power supply. Now plug that USB cable into your printer which is located under the screen. It should show up as a USB drive on your laptop. There will be two files and you want to open the config file. Look at the gamma_max (325), this is the number that you have to change to change the Z height in mm. Just hit save and that's it. Be sure not to change this file in any other way or the machine will not function. I recommend that you back this up before you even start in case there is a problem. Do not run the USB cable while the machine is plugged into the wall.
# Endstops
endstops_enable true
scara_homing true
alpha_min_endstop 1.24^!
alpha_max_endstop nc
alpha_homing_direction home_to_min
alpha_min 0
beta_min_endstop nc
beta_max_endstop 1.26^!
beta_homing_direction home_to_max
beta_max 157.6
#gamma_min_endstop nc
#gamma_max_endstop nc
#gamma_max_travel 0
alpha_homing_retract_mm 3
beta_homing_retract_mm 3
gamma_min_endstop nc # this was working
gamma_max_endstop 1.29^! #
gamma_homing_direction home_to_max #
gamma_min 0 #
gamma_max 325 #was 325
Z Height change for version 9 and 10 printers
To change the height on version 9 and 10 printers, you only have to change the maximum Z travel distance in the config. Please watch our tutorial video for the full instructions.
https://www.youtube.com/watch?v=oyzKJ2o4D1s&t
SETTINGS THE Z TRAVEL DISTANCE BEYOND ITS MAXIMUM VALUE WILL CRASH THE MACHINE AND VOID THE WARRANTY. CRASHING THE MACHINE CAN CAUSE PERMANENT DAMAGE.
Motor Settings
Hybrid closed loop stepper motor circuit diagram: https://drive.google.com/file/d/1mM3pHgCQtC6CkLPrFC18jmNuRIZwesA1/view
3D Potter uses two type of motors on our printers, normal stepper motors and hybrid closed loop steppers. The hybrid closed loop steppers, which use green connectors, have 6 setting switches on these motors. These switches control settings such as speed and direction. If the machine is not printing correctly, such as printing ovals instead of circles or rectangles instead of squares, one of these switches my have been accidentally flipped. To change them, you need to remove to protective tape covering them, and flip them to the correct positions displayed below.
7 Series printer
X Motor 1 and 4 ON
Y Motor 1 and 4 ON
Z Motor 1 and 4 ON
Extruder Motor 3 and 4 ON
Duet Series Printer
X Motor 3 and 4 ON
Y Motor 3 and 4 ON
Z Motor 3 and 4 ON
Extruder Motor 3 and 4 ON
What lubricants are used with the machine?
On the main ACME screw use Lithium Grease, White. It can be purchased at most hardware stores and the Home Depot
https://www.homedepot.com/p/Lucas-Oil-8-oz-Lithium-Grease-White-10533/202535870
The rails have a very light coat of cleaner wax on them, make sure that not too much is applied. You should not be able too see any lumps on the rails, only a very thin sheen of reflecting light when viewed at an angle. Can be purchased at car parts stores and online.
https://www.amazon.com/dp/B0002U1TVW/ref=twister_B00ODVQYE8?_encoding=UTF8&th=1
Nozzle and Cover STL Files
3D Potter printers use PLA+ nozzles and covers. These are 3D printed parts that you can print as well. You do not need to use PLA+, you can use normal PLA, t-glass, or other 3D printer materials. We just find PLA+ to be the best material.
Nozzle Files: https://drive.google.com/drive/folders/15FejMbBkQjvuXlme5Wl7tcbEqSsKPWkT
Cover Files: https://drive.google.com/drive/folders/12SLpzrlNwbibq7HnjqErgDDbzuCozRPZ
Filament used by 3D Potter: https://www.amazon.com/eSUN-1-75mm-Printer-Filament-2-2lbs/dp/B01EKEMUEK/
Version 7/8 to 9 upgrade instructions
We have created a tutorial for those upgrading their version 7/8 printers to version 9, the tutorial is avaible in both text (w/images) and video form. The links for which are just below.
Printable Manual: https://docs.google.com/document/d/1LimjRPfLPwZ9XqfhUheBKR8Dzl_jGeTCS052M74sQ2U/edit?usp=sharing
Youtube Video Tutorial: https://www.youtube.com/watch?v=nBqA2L2S9Mg
How to re-flash the touch screen
Use a clean SD card with only the files you generate from your slicing program to prevent the firmware from being corrupted.
The touch screen has its own internal firmware separate from the control board. This firmware can be corrupted by inserting an SD card with files unfamiliar to the firmware.
I also recommend that you do not try to calibrate the screen, we have had more than a several customers attempt calibration and through miscalibration lose control of the screen. And this is another reason to reflash the firmware.
To reflash the touch screen go to this link and you'll find one folder and 2 files. You must have the folder unzipped and named mks_pic with the files inside of it. Make sure that the 2 other files called mksconfig.txt and mkstft28.bin are not in the folder.
https://drive.google.com/drive/folders/1DBV5RblKxdkBFsivuoPm1V5pGU3L-ai0
It's imperative that you copy these exactly like they came off the drive (all 3, the folder and two files). Load these onto a clean formatted SD card under 64 gigabytes. Insert the card and power up the machine, the files will automatically load onto the touch screen and it will be to factory new specifications. Make sure that the unzipped folder, the mks_config.txt and the mkstft28.bin are the only thing on the card when trying to reflash the firmware.
If you have problems loading programs with the SD card, there are several possible problems:
1. The SD card is a poor quality one, corrupted, or for formatted incorrectly.
2. The SD card is too large. I recommend only using small SD cards, typically I use between 1 and 4 gigabytes, even smaller cards are acceptable. We have also had problems with the high performance SD cards
3. We have also had problems with Mac computers writing additional data onto the Gcode files which make them unusable. Please be aware of this and if it's a problem, try to switch to Windows machine.
When you flash the touch screen with these files please be aware they can only be used one time. The process of flashing the screen changes the files on the SD card. If you need to do it again, use clean card and get a fresh copy of the file from the above link.
Control Over USB
Version 7 Printers
We do not support or recommend using our printer over USB. The Smoothieware boards are not compatible with every device (Certain versions of Windows, Mac, linux, etc.) In some cases, the board is sent too much power over USB, while the machine is plugged in, causing it to draw power from two sources of electricity to run the machine. This has caused circuits to burn out..
For our printers that use the SD card and touch screen, we highly recommend that you never use the USB. The only acceptable time to use the USB is to edit the configuration file for the maximum Z rail travel distance shown in this video: https://www.youtube.com/watch?v=MKtd7GA88xM
We have had too many issues of different variations in which a whole circuit board gets fried due to issues of excess power over USB.
For information on control over USB please see: http://smoothieware.org/usb
The manufacture of the board (Smoothieware) also warns that they will not help/replace for any shorts or over voltage caused by the user.
Any damages caused by surges over USB to the machine are not covered under warranty.
Version 8, 9, 10, and Scara Printers
You can control the printer over USB using a slicing interface such as Simplify 3D. (Other slicers may not have this functionality). Controlling a printer over USB circumvents the Duet web interface. Generally, a slicer is injecting g-code line by line in a livestream over USB when using this method. This means the slicer is in full control of the printer over USB, and the printer does not even have the file on it.
It is VERY IMPORTANT that your printer and computer are plugged into the same power source, preferably a power strip. If you have old or incorrect wiring in your building, plugging the printer into one outlet and the computer into a different one could complete a circuit once you plug in the USB cable. This will cause PERMANENT DAMAGE to your computer and the printer. This is caused by a power outlet’s ground and neutral wiring being swapped. On 120V 60Hz AC, devices still work normally if the ground and neutral wiring is swapped. However if you plug your computer into a correctly wired outlet and the printer into an incorrectly wired outlet, or vise-versa; when you connect a USB cable between them it can complete a 60v circuit which will fry them. This is not covered under our warranty.
You may need to install the Duet USB driver to use this functionality depending on what type of computer you are using. YAT is not needed for control over USB, just possibly the drivers. https://duet3d.dozuki.com/Guide/1.)+Getting+Connected+to+your+Duet/7